📐 ¿Quieres aprender a usar 3D Builder?
Es uno de los programas de impresión 3D más sencillos que existen para hacer modificación básicas a archivos 3D: escalar, suavizar, cortar, vaciar…
Te damos todas las claves del programa más fácil para preparar tus archivos para impresión 3D 👇
📖 Resumen del artículo
¿Qué es 3D Builder?
3D Builder es un programa de Microsoft que podéis descargar de manera gratuita desde la tienda de Windows o desde este enlace. Este programa se describe como un software multipropósito para el manejo, visualización y edición de archivos 3D en un amplio surtido de formatos.
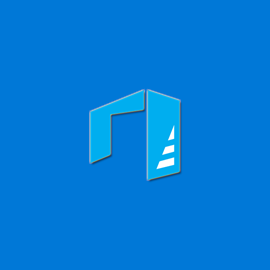
Es muy probable que ya lo tengas instalado en tu PC Windows, ya que viene de manera predeterminada en muchos ordenadores. Lo tengas instalado o no, estamos seguros de que te va a merecer la pena abrirlo y aprender a utilizarlo con nosotros.
Un problema: 3D Builder ahora mismo no está disponible para Mac OS, así que los usuarios de Apple no pueden usar este programa.
¿Para qué sirve 3D Builder?
Esta pregunta no tiene una sola respuesta, ya que 3D Builder es, como ya os hemos contado antes, un programa multipropósito. Esto significa que está diseñado para ser un software completo, con el que podamos abordar una gran cantidad de las tareas habituales que alguien del mundo del 3D tiene que hacer.
Ahora te vamos a nombrar algunas de las cosas que puedes hacer con 3D Builder:
- Visualizar archivos 3D
- Escalar, rotar y posicionar archivos 3D
- Reducir el numero de triángulos de un archivo 3D
- Cambiar el formato de un archivo 3D
- Combinar diferentes objetos 3D para crear una composición
- Reparar archivos 3D con errores
- Dividir o cortar modelos 3D
- Hacer huecos modelos 3D para su impresión en resina
Estas son solo algunas de las cosas que puedes hacer con 3D Builder, pero la verdad es que tiene muchas más posibilidades. En las seccione siguientes te vamos a explicar las funcionalidades que más nos gustan agrupadas en 3 grupos diferentes:
- Funcionalidades para transformar tu modelo 3D: rotar, escalar, mover, suavizar, cambiar el formato, etc
- Funcionalidades para facilitar la impresión de tu modelo 3D: reparar errores, cortarlo en partes, reducir el número de polígonos, ahuecar piezas, etc
- Funcionalidades para ponerte creativ@: combinar modelos y crear modelos personalizados juntando varias piezas
Funcionalidades para transformar modelos 3D
En este apartado te vamos a enseñar algunas de las funcionalidades de 3D Builder que te permitirán transformar tu modelo 3D de diversas maneras. Te enseñamos a escalar, rotar, mover, suavizar y cambiar el formato de tus archivos 3D
Mover, rotar y escalar modelos 3D con 3D Builder
Lo primero que querrás hacer al abrir tu modelo 3D será colocarlo en una posición que te sea cómoda, tanto para visualizarlo correctamente como para poder editarlo de manera cómoda y eficiente. De igual modo podrás colocar tu modelo 3D de la manera más apropiada para la impresión 3D, con una orientación que satisfaga tus necesidades como ya te enseñamos en nuestro post ¿Cómo afecta la orientación de la pieza a una impresión 3D?

Este primer apartado es el más sencillo, ya que sólo debemos cargar nuestro modelo 3D en cualquiera de los formatos admitidos y, una vez importado a 3D Builder hacer clic sobre él para desplegar el menú de transformaciones básicas en la parte inferior

Este menú contextual que se despliega al pulsar sobre el modelo tiene tres opciones principales
- Mover
- Rotar
- Reescalar

Pulsar cada una de estas opciones nos cambiará a su vez el menú de la derecha, para darnos las herramientas necesarias para cada transformación: Las coordenadas si queremos mover el objeto, los grados de rotación si queremos rotarlo o los factores de escala si queremos escalarlo.



Suavizar modelos 3D
Es posible que queramos suavizar los contornos de algún modelo 3D que tengamos por motivos estéticos o funcionales. En 3D Builder tenemos una herramienta que nos permite realizar este suavizado de manera muy fácil, permitiendo convertir modelos con muy baja cuenta de polígonos y con vértices afilados en otros más suaves y orgánicos.
Para esto sólo debemos pulsar en el menú “editar” de la parte superior y posteriormente en “suavizar”

Después sólo deberemos elegir en el deslizador el nivel de suavizado que queremos aplicar y se realizará la transformación de manera automática permitiéndonos ver el resultado inmediatamente. Podemos convertir algunos modelos low-poly o con una cantidad muy baja de polígonos como este pokemon en modelos mucho más suaves y “orgánicos”.


Cambiar el formato de modelos 3D
Existen un montón de formatos de modelos 3D, aunque probablemente los más utilizados sean OBJ, STL y 3MF. En otros artículos ya os animábamos a probar el formato 3MF, ya que es bastante superior al STL aunque mucho menos popular. Tenemos múltiples ventajas derivadas del cambio de formato a formatos más modernos como 3MF como por ejemplo:
- Hace que tus archivos ocupen bastante menos espacios en numerosas ocasiones, aunque depende de la geometría del modelo.
- Cada pieza independiente del modelo se guarda como un objeto separado, permitiendo importarlo en tu laminador favorito y tratar cada pieza por separado.
- El formato 3MF no permite guardar archivos inválidos, como por ejemplo archivos con polígonos “rotos” y otra serie de errores, por lo que te aseguras que el archivo exportado será totalmente válido.
Para hacer este cambio de formato tan solo tendremos que importar el modelo como en los apartados anteriores y exportarlo utilizando otra extensión con el botón de “guardar como” de la parte izquierda de la pantalla.

Se desplegará un menú contextual donde podremos elegir el formato deseado de entre una serie de opciones disponibles, por ejemplo, puedes exportar a 3MF:

Funcionalidades para facilitar la impresión 3D
Aunque te pueda sonar raro, 3D Builder tiene uno de los mejores sistemas de reparación de archivos 3D del mercado. Te resultará extraño pero es verdad, este programa gratuito puede reparar prácticamente cualquier archivo 3D con errores, solventado modelos que muchas veces tendríamos que arreglar usando servicios como netfabb.
Además esta utilidad de reparación es totalmente automática, y no requiere de ningún tipo de intervención por nuestra parte. De hecho ni si quiera es necesario que nos demos cuenta de que el modelo es erróneo, ya que 3D Builder analiza cada modelo que cargamos, lanzando una alerta si encuentra algún error.

Muchas veces estos errores no son visibles a simple vista, y en este caso un análisis más exhaustivo a través del ya mencionado netfabb nos indicaría que el modelo tiene unos cuantos cientos de facetas invertidas. Este tipo de errores puede tener un amplio rango de consecuencias como por ejemplo:
- El archivo inválido no se puede abrir con el laminador.
- El archivo se puede abrir con el laminador pero da error al laminarlo.
- El archivo se lamina pero el modelo tiene artefactos o errores, como zonas huecas o partes deformes debido a estos errores.
Para reparar los errores simplemente hay que pinchar en el banner que aparece abajo a la derecha y estos se arreglarán de manera automática.
Ademas de reparar el modelo, existen más cosas que podemos hacer para facilitar la impresión 3D de este. A continuación te vamos a enseñar a dividir el modelo en piezas, ahuecarlo y reducir el número de polígonos
Dividir modelos 3D
Muchas veces los modelos 3D que nos descargamos incluyen numerosos elementos que tal vez no queramos incluir en la pieza que vamos a imprimir. Esto puede deberse a que queremos facilitar la impresión o simplemente a que deseamos eliminar una parte del modelo.
En el ejemplo que os mostramos a continuación tenemos una varita de Harry Potter, más concretamente la varita de sauco. Se trata de un modelo que sería complicado de imprimir tal y como viene, ya que no tiene una base plana.

Lo más fácil para este modelo sería girarlo y colocarlo de manera vertical, pero seguiría careciendo de una base plana para apoyar de manera fácil y estable en la cama de nuestra impresora.
Para esto tenemos la utilidad que nos permite dividir el modelo 3D en diferentes piezas. Acceder a esta función es tan sencillo como pulsar el botón de “dividir” dentro del menú “editar”.

Al pulsar este botón se abrirá el menú contextual de la división, donde podremos elegir:
- Si queremos conservar sólo la parte superior, sólo la inferior o ambas. En nuestro caso queremos conservar ambas partes tras la división.
- La posición y ángulo del plano que definirá el corte, aunque también podemos cambiar estos parámetros mediante las flechas sobre el modelo

Debemos elegir una un plano que realice el corte que deseamos, en nuestro caso quedaría así:

En este momento sólo tendríamos que pulsar aceptar y el modelo estaría separado en dos piezas diferentes. Podemos exportar cada parte por separado o, más recomendable, exportar el conjunto como 3MF, guardando así un único archivo pero que contiene ambas partes separadas (a diferencia de lo que ocurriría al guardarlo como STL).
Ahuecar modelos
Cuando imprimimos modelos en impresoras de resina es fundamental ahuecar los modelos para ahorrar material y reducir la tensión a la que se somete la membrana FEP (en el caso de impresoras DLP). Esto, no sólo nos ahorrará costes de material sino que reducirá el riesgo de que la pieza se quede pegada al FEP en vez de a la base de la impresora, causando un fallo catastrófico en la impresión.

Para ahuecar nuestro modelo sólo debemos pulsar en el botón “hueco” dentro del menú “editar”. Al pulsarlo se nos abrirá un menú contextual donde debemos elegir el grosor del “cascarón” que queremos dejar. Para impresiones de miniaturas funciona bien un grosor de entre 1mm y 2mm.

Reducir el número de polígonos de un modelo
Es muy común que algunos archivos que podemos encontrar en Internet estén en una resolución tridimensional muy elevada. Esto significa que tiene una cantidad excesiva de polígonos, que tal vez sea apropiada para otros propósitos como la animación, pero que es contraproducente para la impresión 3D.
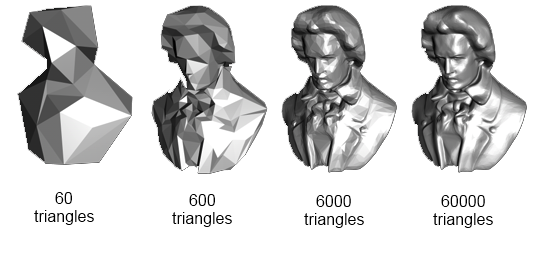
Un modelo muy grande con mucha densidad de polígonos puede hacer que nuestro programa laminador sea incapaz de procesarlo, debido a la gran cantidad de información y a la complejidad de los cálculos necesarios para el laminado. También es posible que simplemente ralentice enormemente todas las tareas que tengamos que hacer con este modelo como escalarlo, moverlo o rotarlo.
Os vamos a poner como ejemplo la misma varita de antes, la cual tiene un tamaño de 20MB y unos 400.000 triángulos, lo que es una auténtica locura. En el caso de este modelo se ve a simple vista que el modelo no requiere una resolución tan elevada, ya que no tiene una geometría tan compleja.
Para reducir el número de polígonos sólo tenemos pulsar en el botón de “simplificar” del menú “editar”.

Se abrirá entonces el menú contextual, donde podremos escoger cuánto queremos reducir los triángulos del modelo. Lo adecuado es reducir los polígonos tanto como sea posible sin deformar la geometría del modelo, quitando triángulos que no estaban aportando detalle (o un detalle inapreciable en el modelo impreso).

Al terminar el proceso nuestro modelo tendrá muchos menos triángulos, siendo más fácil de procesar por otros programas y más ligero. En este caso hemos pasado de un archivo de unos 20MB a uno de 3MB.
Funcionalidades para ponerte creativo
3D Builder te permite hacer cosas bastante locas como hacer montajes de modelos para crear dioramas o combinar diferentes piezas en un modelo único.
En este aspecto hay poco que decir, ya que simplemente debemos importar todos los modelos que queramos combinar y proceder a escalarlos y moverlos como os explicamos en el apartado anterior.
Os dejamos un vídeo en el que podéis ver cómo se puede crear un modelo único y a nuestro gusto mezclando otras partes en 3D Builder.
Conclusiones
Os hemos enseñado un montón de cosas que podéis hacer con 3D Builder, y cómo este programa puede servir para mucho más de lo que parece. Es un software gratuito pero extremadamente potente, siendo uno de los mejores en reparar archivos dañados.
Si ya has diseñado tus piezas con 3D Builder, puedes tener la duda de cuánto cuesta que te las fabriquemos en Bitfab. Puedes pedirnos presupuesto en cualquier momento dejándonos un mensaje:



Excelente tutorial,Diego!
Gracias por compartirlo. Nunca pensé que 3D Builder tuviese tantas posibilidades, he estado usando Netfabb Basic hasta ahora, pero le daré una oportunidad a 3DBuilder!
Muy buen programa, lo probaré