📐 Queres aprender a usar o 3D Builder?
É um dos programas de impressão 3D mais simples que existem para fazer modificações básicas em ficheiros 3D: escalar, suavizar, cortar, esvaziar…
Damos-te todas as chaves do programa mais fácil para preparar os teus ficheiros para impressão 3D 👇
O que é o 3D Builder?
O 3D Builder é um programa da Microsoft que podes fazer download gratuitamente na loja do Windows ou através deste link. Este programa descreve-se como um software multiuso para a manipulação, visualização e edição de ficheiro 3D numa ampla variedade de formatos.
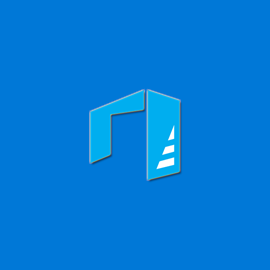
É muito provável que já o tenhas instalado no teu PC com Windows, pois já vem por padrão em muitos computadores. Quer o tenhas instalado ou não, temos a certeza de que valerá a pena abri-lo e aprender a utilizá-lo connosco.
Um problema: o 3D Builder agora mesmo não está disponível para Mac OS, então os utilizadores Apple não podem usar este programa.
Para que serve o 3D Builder?
Esta pergunta não tem uma resposta única, pois o 3D Builder é, como já dissemos antes, um programa multiuso. Isto significa que foi projetado para ser um software completo, com o qual podemos realizar um grande número de tarefas habituais que alguém no mundo 3D tem que fazer.
Agora vamos citar algumas das coisas que podes fazer com o 3D Builder:
- Visualizar ficheiros 3D
- Escalar, rodar e posicionar ficheiros 3D
- Reduzir o número de triângulos de um ficheiro 3D
- Alterar o formato de um ficheiro 3D
- Combinar diferentes objetos 3D para criar uma composição
- Reparar archivos 3D con errores
- Dividir ou cortar modelos 3D
- Tornar ocos modelos 3D para a sua impressão em resina
Estas são apenas algumas das coisas que podes fazer com o 3D Builder, mas a verdade é que tem muito mais possibilidades. Nas secções a seguir, vamos-te explicar as funcionalidades que mais gostamos, agrupadas em 3 grupos diferentes:
- Funcionalidades para transformar o teu modelo 3D: rodar, escalar, mover, suavizar, mudar o formato, etc
- Funcionalidades para facilitar a impressão do teu modelo 3D: reparar erros, cortá-lo em partes, reduzir o número de polígonos, tornar ocas as peças, etc
- Funcionalidades para tornar-te creativ@: combinar modelos e criar modelos personalizados juntando várias peças
Funcionalidades para transformar modelos 3D
Nesta secção, vamos mostrar-te algumas das funcionalidades do 3D Builder que te permitirão que transformar o teu modelo 3D de diferentes maneiras. Nós ensinamos-te a dimensionar, rodar, mover, suavizar e alterar o formato dos teus ficheiros 3D
Mover, rodar e escalar modelos 3D com o 3D Builder
A primeira coisa que quererás fazer ao abrir o teu modelo 3D será colocá-lo numa posição que te seja confortável, tanto para visualizá-lo corretamente como para editá-lo de maneira confortável e eficiente. Da mesma forma, poderás posicionar o teu modelo 3D da forma mais adequada para a impressão 3D, com uma orientação que satisfaça as tuas necessidades, como já te ensinamos no nosso post ¿Cómo afeta a orientação da peça uma impressão 3D?

Esta primeira secção é a mais simples, pois só temos que carregar o nosso modelo 3D em qualquer um dos formatos suportados e, uma vez importado para o 3D Builder, clicar nele para exibir o menu de transformações básicas na parte inferior.

Este menu contextual que se exibe ao clicar no modelo tem três opções principais
- Mover
- Rodar
- Reescalar

Clicar em cada uma destas opções mudará, por sua vez, o menu à direita, para nos dar as ferramentas necessárias para cada transformação: As coordenadas se quisermos mover o objeto, os graus de rotação se quisermos rodá-lo ou os fatores de escala se quisermos escalá-lo.



Suavizar modelos 3D
É possível que queiramos suavizar os contornos de um modelo 3D que tenhamos por razões estéticas ou funcionais. No 3D Builder temos uma ferramenta que nos permite realizar este suavizado com muita facilidade, permitindo converter modelos com uma contagem de polígonos muito baixa e com vértices pontiagudos em outros mais suaves e orgânicos.
Para isto basta clicar no menu “editar” na parte superior e posteriormente em “suavizar”

Depois, só teremos que escolher no sub-menu o nível de suavização que queremos aplicar e será realizada a transformação automaticamente, permitindo-nos ver o resultado imediatamente. Podemos converter alguns modelos low-poly ou com uma quantidade de polígonos muito baixa como este pokemon em modelos muito mais suaves e “orgânicos”.


Mudar o formato de modelos 3D
Existem muitos formatos de modelo 3D, embora provavelmente os mais commumente utilizados sejam provavelmente OBJ, STL e 3MF. Em outros artigos já te encorajamos a experimentar o formato 3MF, uma vez que é muito superior ao STL, embora muito menos popular. Temos múltiplas vantagens derivadas da mudança de formato para formatos mais modernos, como 3MF, como por exemplo:
- Faz com que os teus ficheiros ocupem consideravelmente menos espaço em numerosas ocasiões, embora dependa da geometria do modelo.
- Cada peça independente do modelo guarda-se como um objeto separado, permitindo importá-lo para o teu laminador favorito e tratar cada peça separadamente.
- O formato 3MF não permite guardar ficheiros inválidos, como por exemplo, ficheiros com polígonos “partidos” e outras séries de erros, portanto, certifica-te de que o ficheiro exportado será totalmente válido.
Para fazer esta alteração de formato, somente teremos que importar o modelo como nas secções anteriores e exportá-lo utilizando outra extensão com o botão “guardar como” no lado esquerdo do ecrã.

Um menu contextual será exibido onde podemos escolher o formato desejado a partir de uma série de opções disponíveis, por exemplo, podes exportar para 3MF:

Funcionalidades para facilitar a impressão 3D
Embora te possa parecer estranho, o 3D Builder tem um dos melhores sistemas de reparação de ficheiros 3D do mercado. Pode parecer-te estranho, mas é verdade, este programa gratuito pode reparar praticamente qualquer ficheiro 3D com erros, resolvendo modelos que muitas vezes teríamos que reparar usando serviços como o netfabb.
Além disso, esta utilidade de reparação é totalmente automática e não requer nenhum tipo de intervenção da nossa parte. Na verdade, nem é necessário que nos demos conta de que o modelo está errado, pois o 3D Builder analisa cada modelo que carreguemos, mostrando um alerta se encontrar algum erro.

Muitas vezes estes erros não são visíveis a olho nu e, neste caso, uma análise mais exaustiva através do referido netfabb indicaria que o modelo possui algumas centenas de facetas invertidas. Este tipo de erros podem ter uma ampla gama de consequências, como:
- El archivo inválido no se puede abrir con el laminador. O ficheiro inválido não se pode abrir com o laminador.
- O ficheiro pode-se abrir com o laminador, mas dá erro durante a laminação.
- O ficheiro é laminado, mas o modelo tem artefactos ou erros, como lacunas ou partes deformadas devido a estes erros.
Para reparar os erros, basta clicar no banner que aparece no canto inferior direito e estes serão corrigidos automaticamente.
Além de reparar o modelo, há mais coisas que podemos fazer para facilitar a impressão 3D deste. A seguir, vamos ensinar-te a dividir o modelo em peças, torná-lo oco e reduzir o número de polígonos
Dividir modelos 3D
Muitas vezes, os modelos 3D que baixamos incluem vários elementos que talvez não queiramos incluir na peça que iremos imprimir. Isto pode dever-se a que queremos facilitar a impressão ou simplesmente porque queremos remover uma parte do modelo.
No exemplo que mostramos em seguida, temos uma varinha de Harry Potter, mais especificamente a varinha de sauco. Trata-se de um modelo que seria complicado de imprimir tal e com vem, uma vez que não tem uma base plana.

O mais fácil para este modelo seria rodá-lo e colocá-lo na vertical, mas ainda faltaria uma base plana para descansar de forma fácil e estável na base da nossa impressora.
Para isto contamos com a utilidade que nos permite dividir o modelo 3D em diferentes peças. Aceder a esta função é tão simples como clicar no botão “dividir” no menu “editar”.

Ao clicar neste botão abrir-se-á o menu contextual da divisão, onde podemos escolher:
- Se quisermos conservar apenas a parte superior, apenas a parte inferior ou ambas. No nosso caso, queremos manter as duas partes após a divisão.
- A posição e o ângulo do plano que definirá o corte, embora também possamos alterar estes parâmetros usando as setas do modelo.

Devemos escolher um plano que faça o corte que queremos, no nosso caso ficaria assim:

Neste momento, só teríamos que clicar em aceitar e o modelo estaria separado em duas peças diferentes. Podemos exportar cada parte separadamente ou, mais recomendável, exportar o conjunto como 3MF, guardando assim um único ficheiro, mas contendo as duas partes separadas (ao contrário do que aconteceria ao guardá-lo como STL).
Tornar modelos ocos
Quando imprimimos modelos em impressoras de resina é essencial tornar ocos os modelos para poupar material e reduzir a tensão à qual se submete a membrana FEP (no caso das impressoras DLP). Isto não só nos poupará custos de material, mas também reduzirá o risco de que a peça fique colada ao FEP em vez da base da impressora, causando uma falha catastrófica na impressão.

Para tornar oco o nosso modelo, basta clicar no botão “oco” do menu “editar”. Ao clicar nele abrir-se-á um menu contextual onde devemos escolher a espessura da “casca” que queremos deixar. Para impressões de miniaturas funciona bem uma espessura entre 1mm e 2mm .

Reduzir o número de polígonos de um modelo
É muito comum que alguns ficheiros que podemos encontrar na Internet estejam numa resolução tridimensional muito elevada. Isto significa que tem uma quantidade excessiva de polígonos, o que talvez seja apropriada para outros fins, como animação, mas que é contraproducente para a impressão 3D.
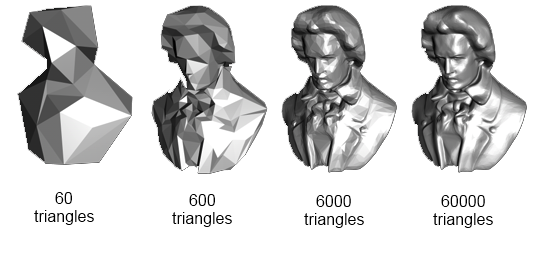
Um modelo muito grande com alta densidade de polígonos pode fazer com que o nosso programa laminador seja incapaz de processá-lo, devido à grande quantidade de informações e à complexidade dos cálculos necessários para a laminação. Também é possível que simplesmente atrase muito todas as tarefas que tenhamos que fazer com este modelo, como dimensioná-lo, movê-lo ou rodá-lo.
Vamos dar-vos como exemplo a mesma varinha de antes, que tem um tamanho de 20 MB e cerca de 400.000 triângulos, o que é uma autêntica loucura. No caso deste modelo, pode-se ver a olho nu que o modelo não requer uma resolução tão alta, uma vez que não tem uma geometria tão complexa.
Para reduzir o número de polígonos, basta clicar no botão “simplificar” do menu “editar”.

O menu contextual será aberto, onde podemos escolher o quanto queremos reduzir os triângulos do modelo. A melhor prática é reduzir os polígonos o máximo possível sem deformar a geometria do modelo, removendo triângulos que não adicionavam detalhe (ou detalhes inapreciáveis no modelo impresso).

Ao terminar o processo, o nosso modelo terá muito menos triângulos, sendo mais fácil de processar por outros programas e mais leve. Neste caso, passamos de um ficheiro de cerca de 20 MB para um de 3 MB.
Funcionalidades para tornar-te creativo
O 3D Builder permite-te que faças algumas coisas bem malucas, como fazer montagens de modelos para criar dioramas ou combinar diferentes peças num único modelo.
Neste aspeto, há pouco a dizer, uma vez que simplesmente temos que importar todos os modelos que queremos combinar e proceder a dimensioná-los e movê-los como vos explicamos na secção anterior.
Deixamo-vos um vídeo no qual podeis ver como se pode criar um modelo único e ao nosso gosto misturando outras peças no 3D Builder.
Conclusões
Ensinamo-vos muitas coisas que podes fazer com o 3D Builder e como este programa pode servir para muito mais do que parece. É um software gratuito mas extremamente poderoso, sendo um dos melhores para reparar ficheiros danificados.
Mal podemos esperar para ver o que podeis fazer com o 3D Builder, assim que, por favor, partilhem todas as vossas criações nos comentários!

